Once the download has completed, open the downloaded file.
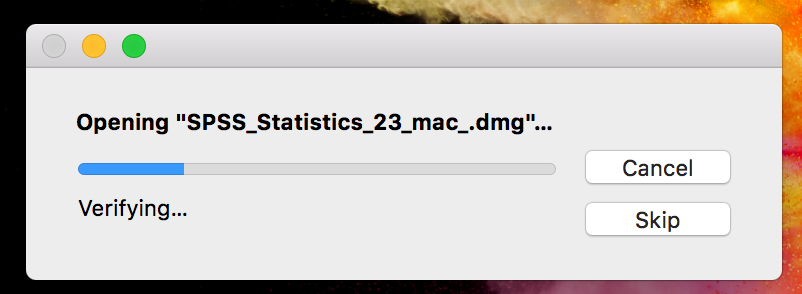
In the window that opens, double-click the installer icon to start the installation process.
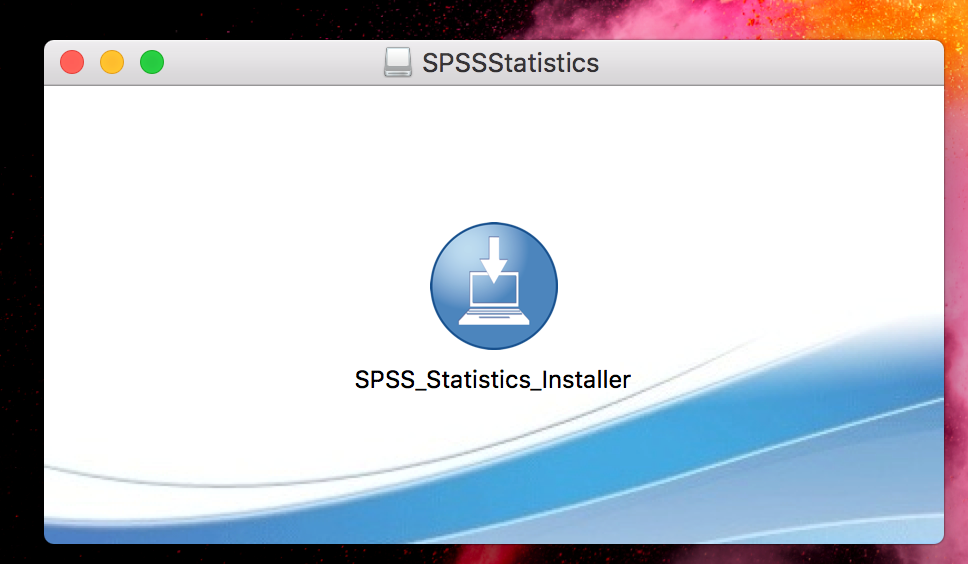
Depending on your MacOS settings, you may be prompted before the installer opens. To proceed with the installation you will need to click Open.
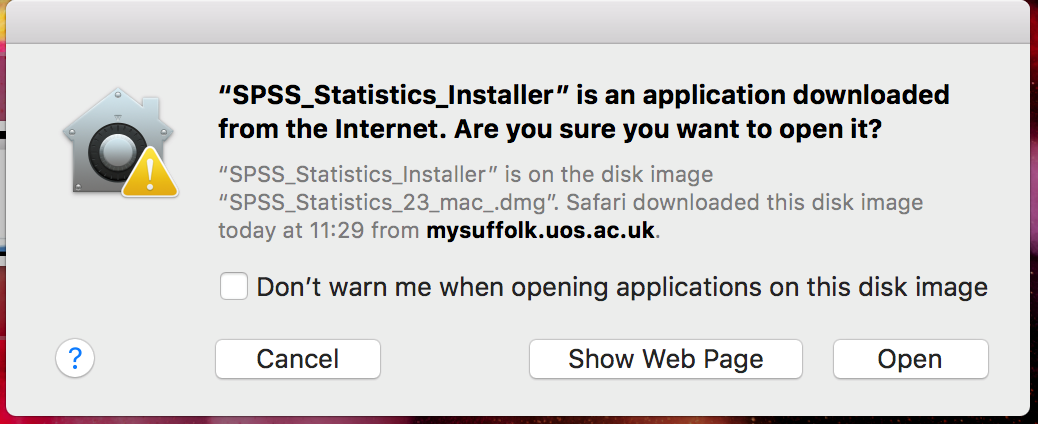
If prompted, enter an administrator username and password on your Mac and click Install Helper to launch the installation wizard.
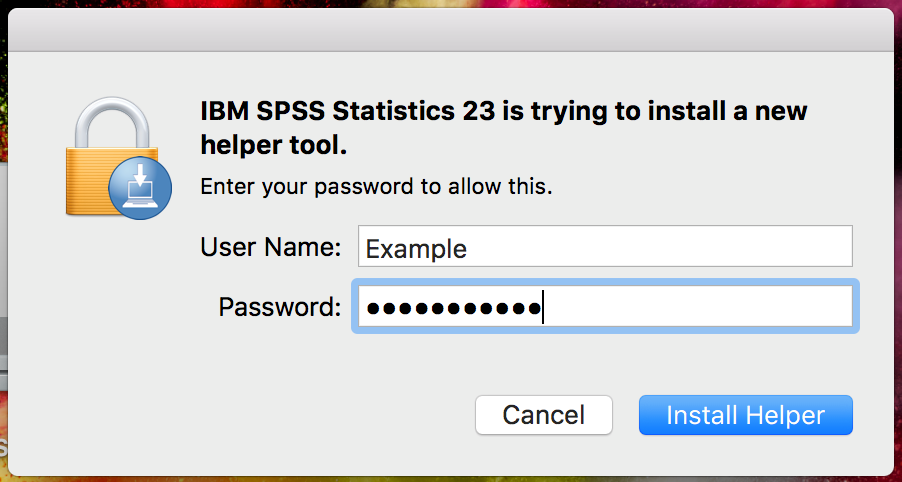
Choose the language to use for the Install Helper and click OK.
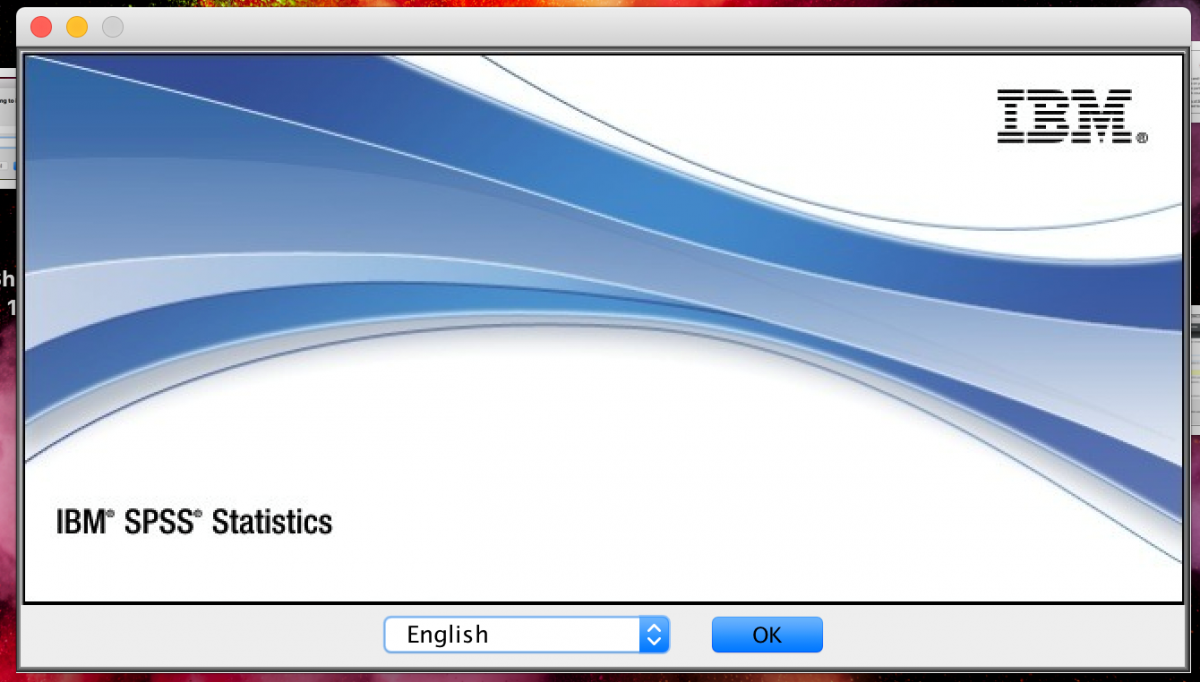
On the Introduction step, click Next.
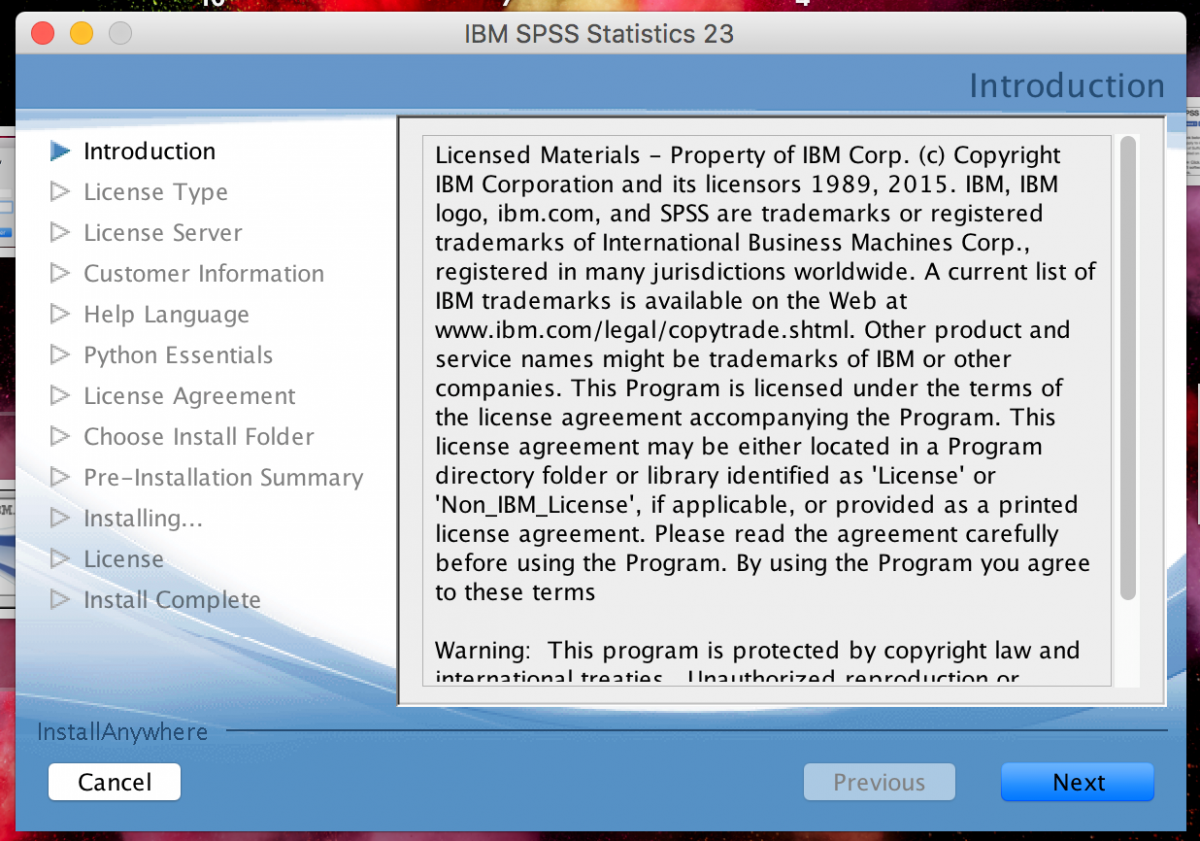
You’ll be asked to choose the licence type. Select Authorized user licence and click Next.
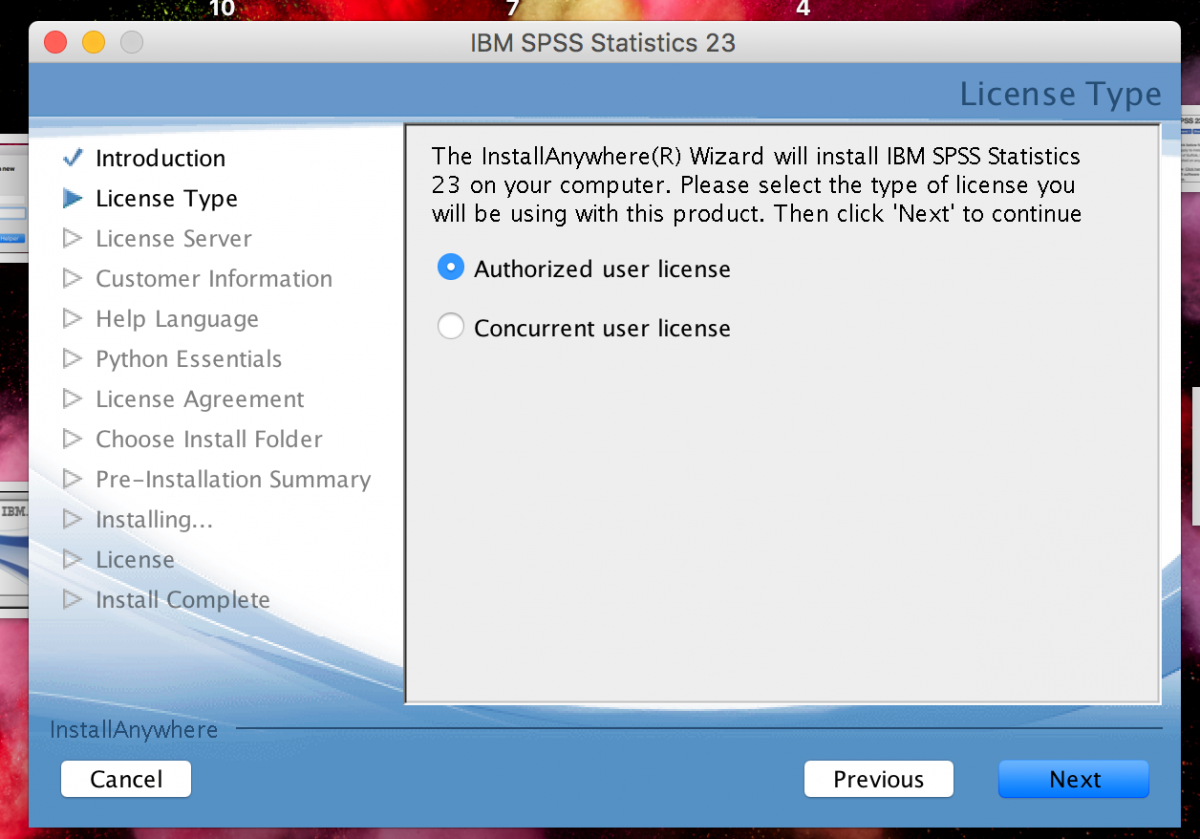
Select ‘I accept the terms in the license agreement’ and press Next.
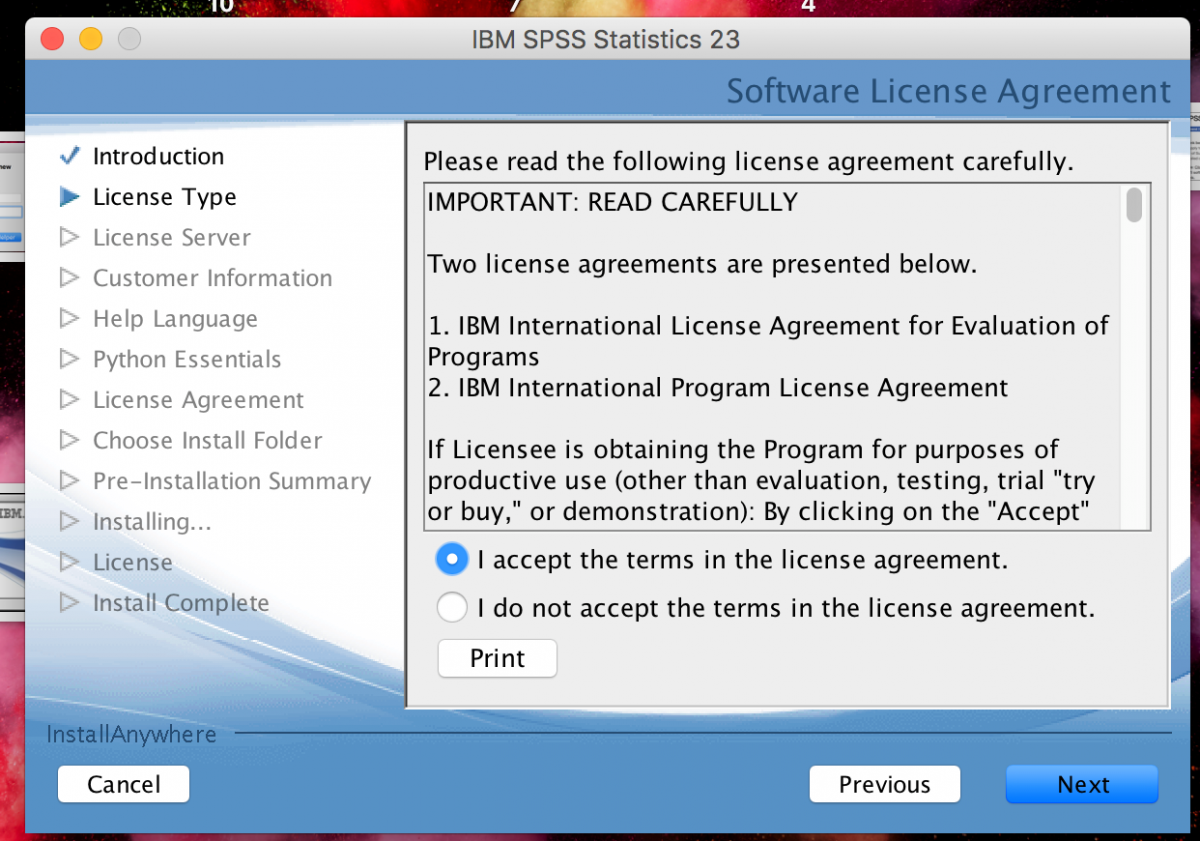
Add customer information if you wish, or leave this as the default. Click Next.
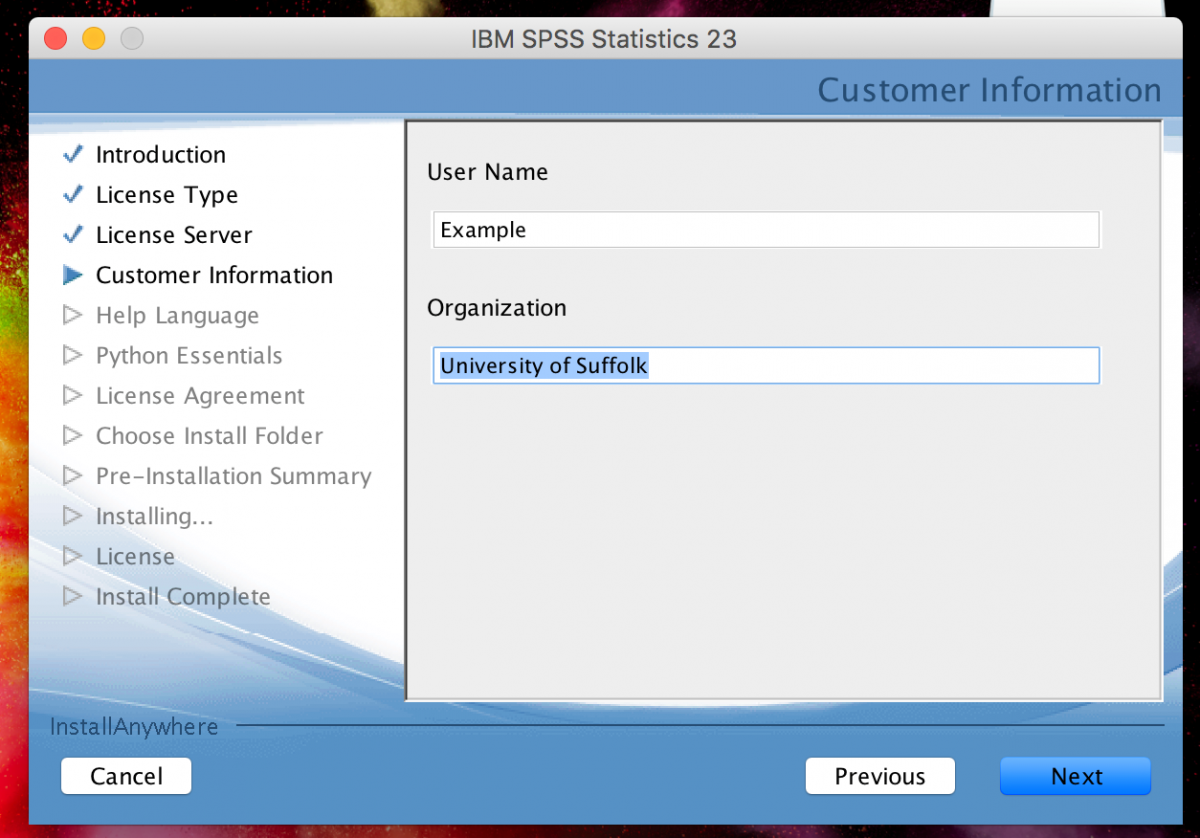
If you wish to install additional language packs, you can select them here. Click Next.
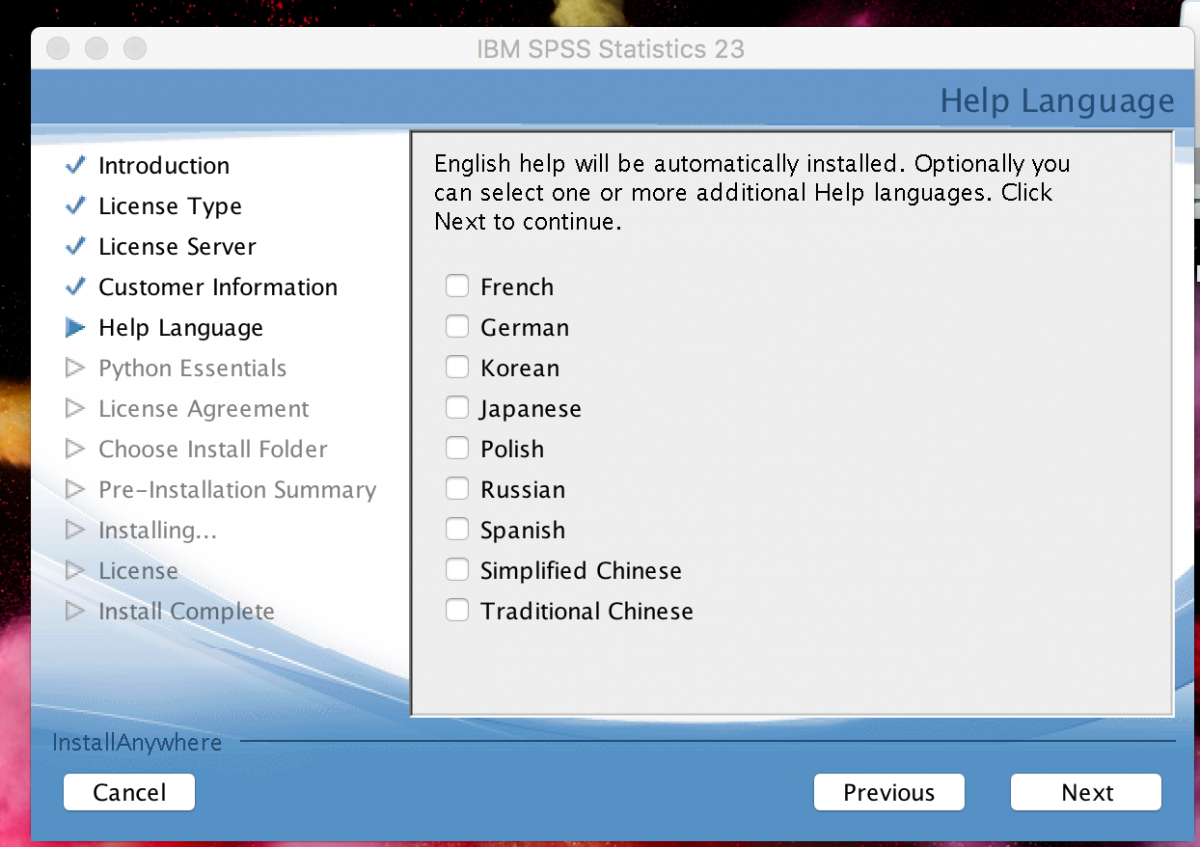
Choose if you wish to install IBM SPSS Statistics – Essentials for Python. If you choose to install Essentials for Python, you’ll be prompted to confirm that you accept the License Agreement. Click Next.
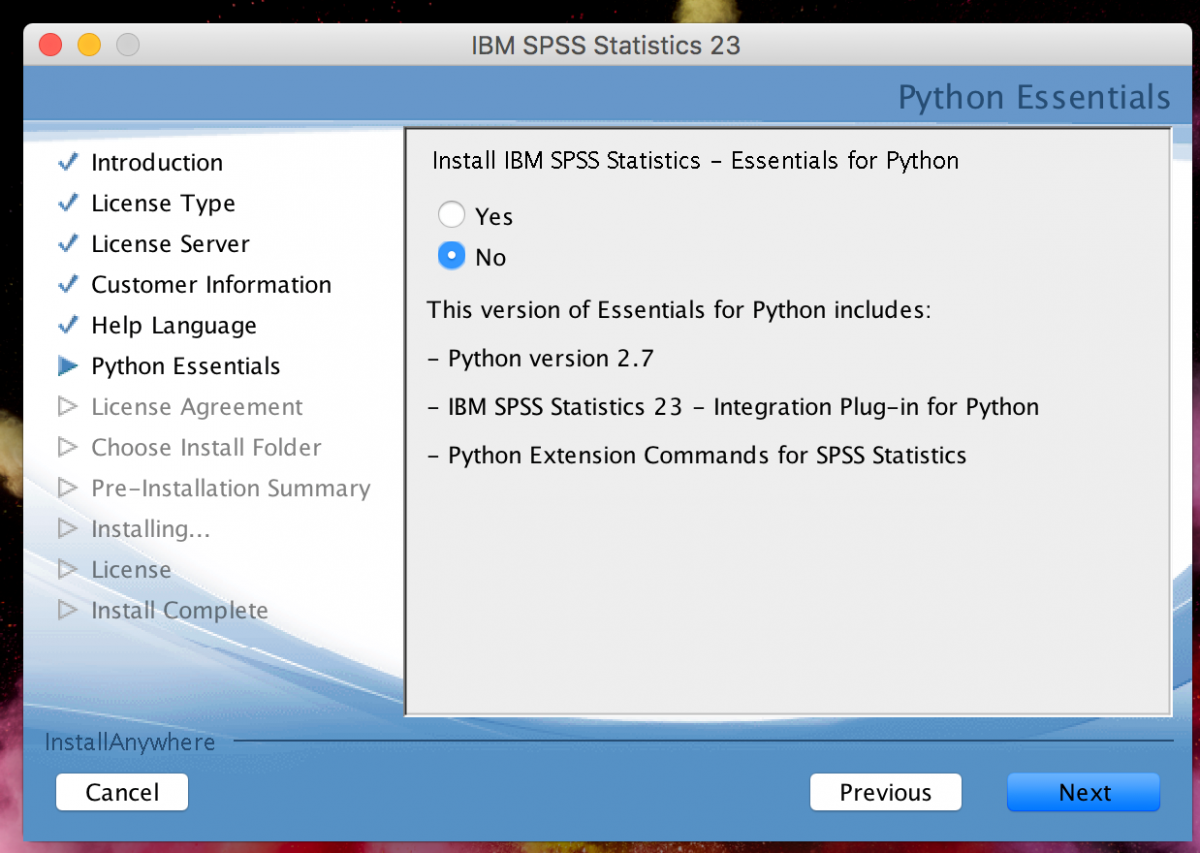
Choose a location to install the program. The installer will show the default location for applications. Click Next.
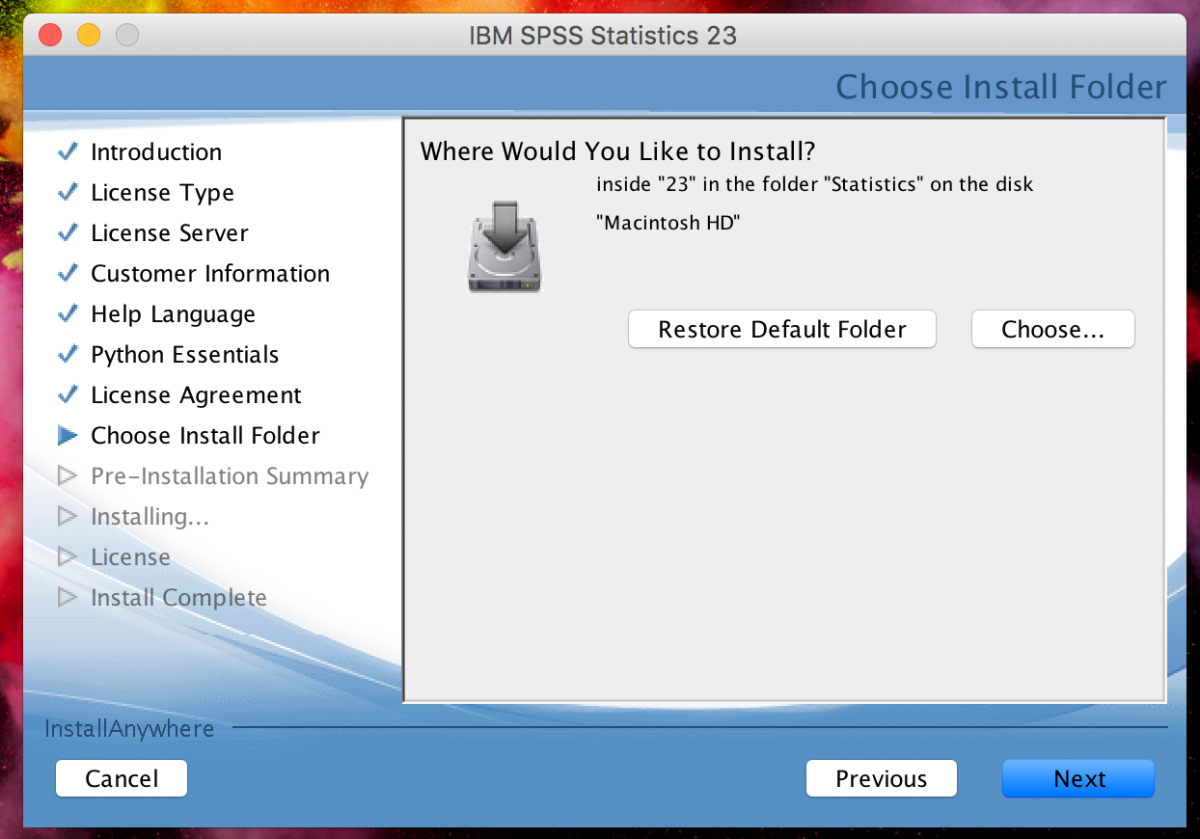
Click Install to complete the installation of the program.
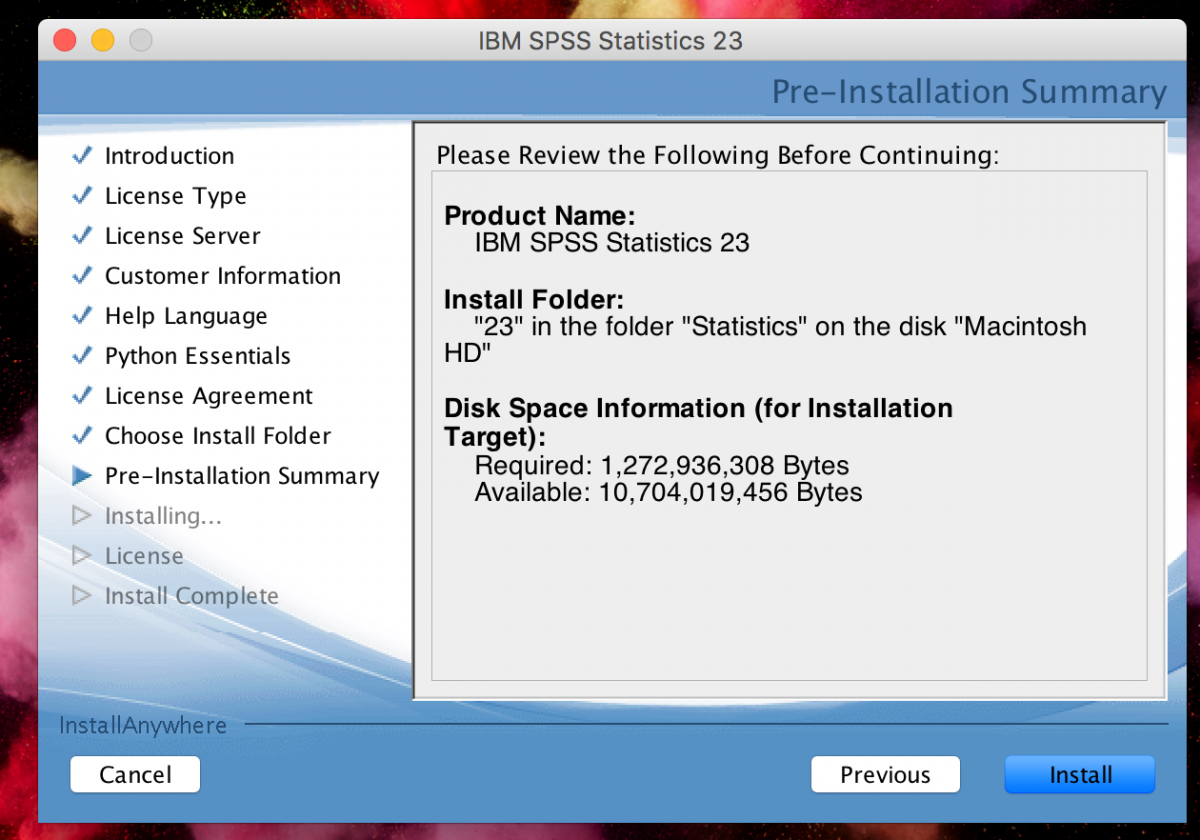
You’ll receive confirmation that the installation has completed. You can choose to register for IBM product updates if you wish. De-select the option if you don’t wish to register. Click Done to finish and close the installer.
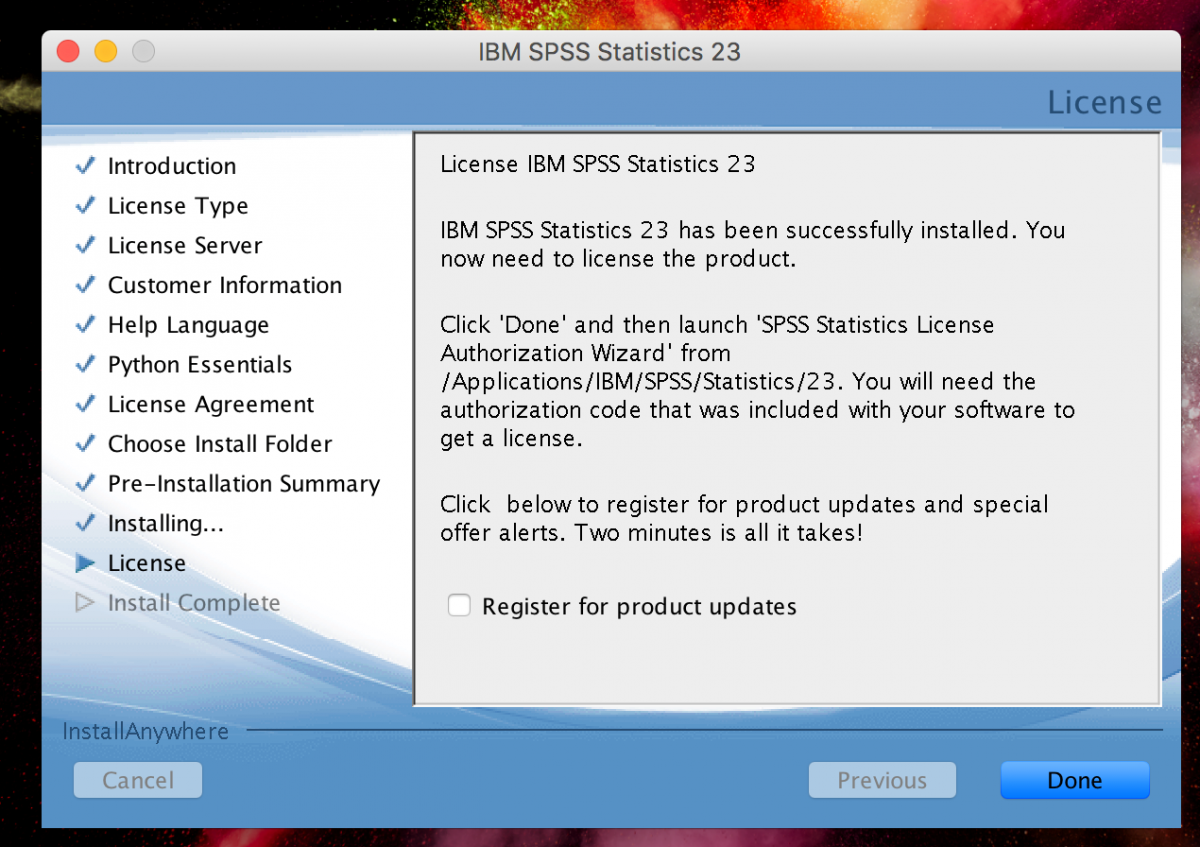
You now need to licence the program by opening the SPSS Statistics License Authorization Wizard. The easiest way is to search for it using Spotlight on your Mac.
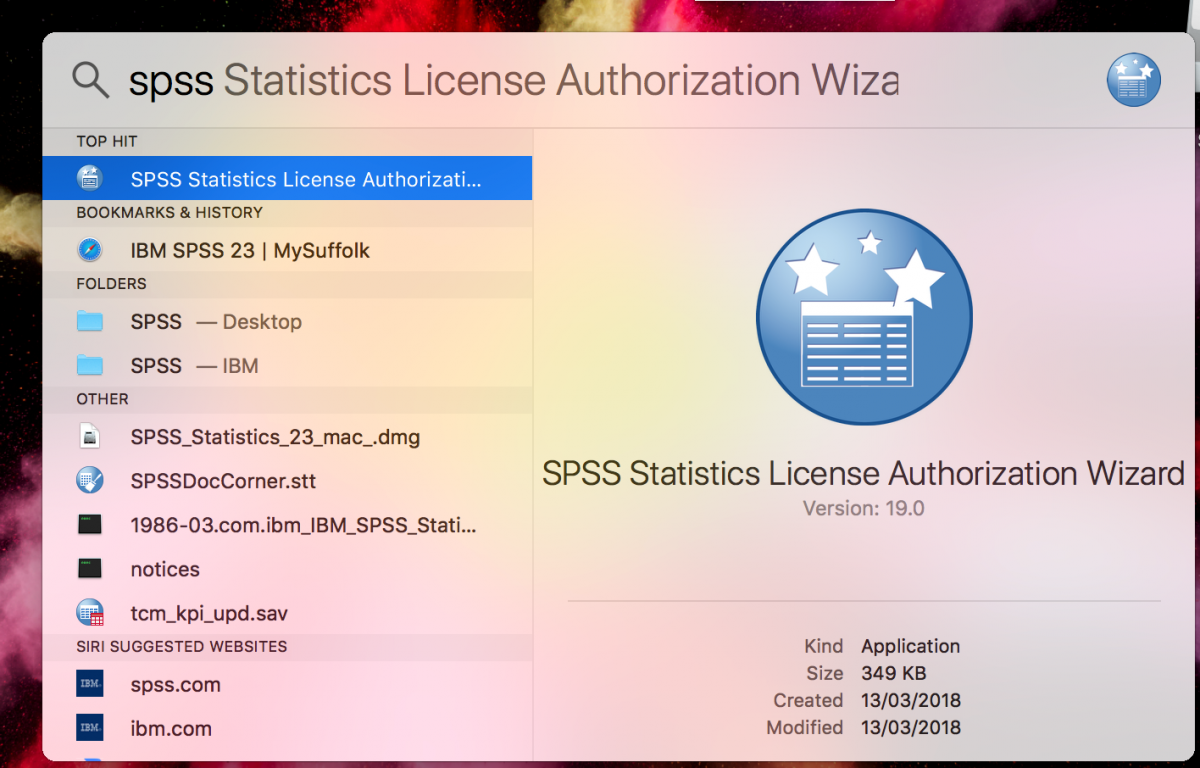
In the Licence Authorisation Wizard, click Next.
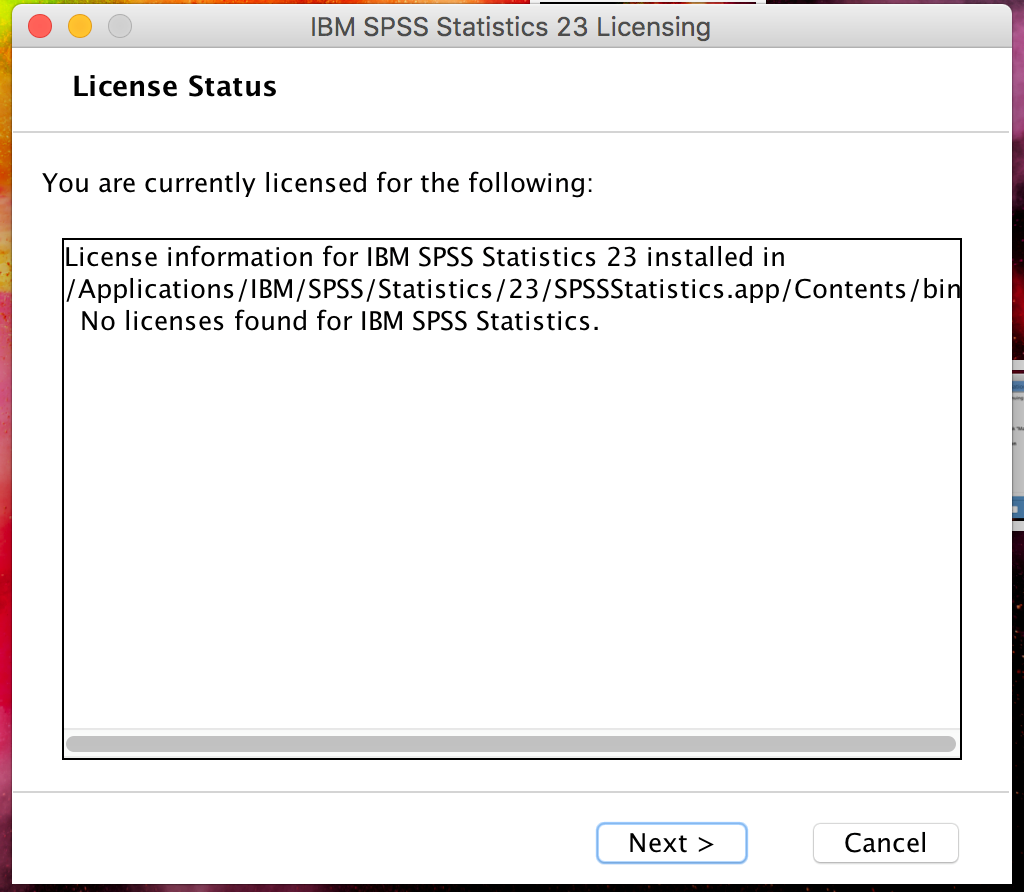
Select ‘License my product now’ and click Next.
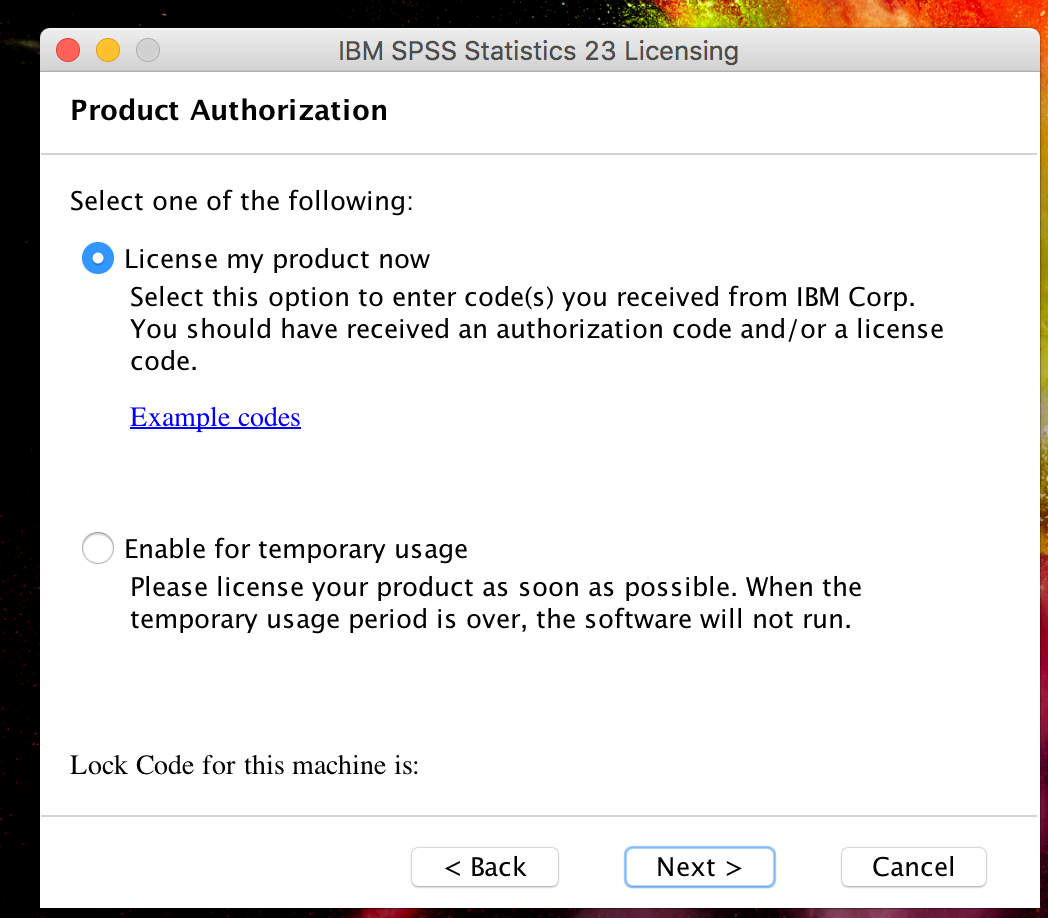
Enter the IBM SPSS licence code and click Next. The licence code can be found on the Restricted Access area of MySuffolk, here: https://mysuffolk.uos.ac.uk/learning-services/content/restricted-access-codes#spss
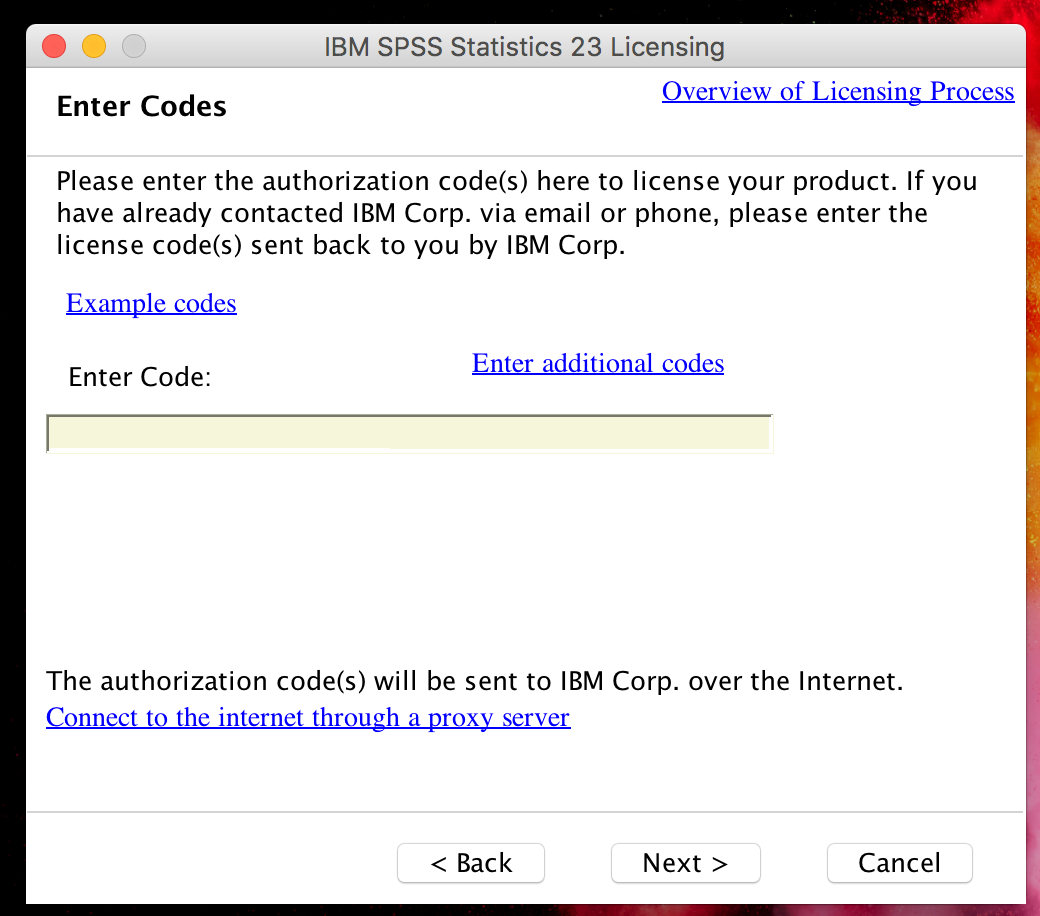
The Licence Authorisation Wizard will verify that the code has been authorised. You will need an active internet connection to complete this step. Click Finish to close the Licence Authorisation Wizard.
The installation process is complete. You’ll find IBM SPSS Statistics in your applications.
Problems installing the program? Please contact the IT Service Desk for assistance.
